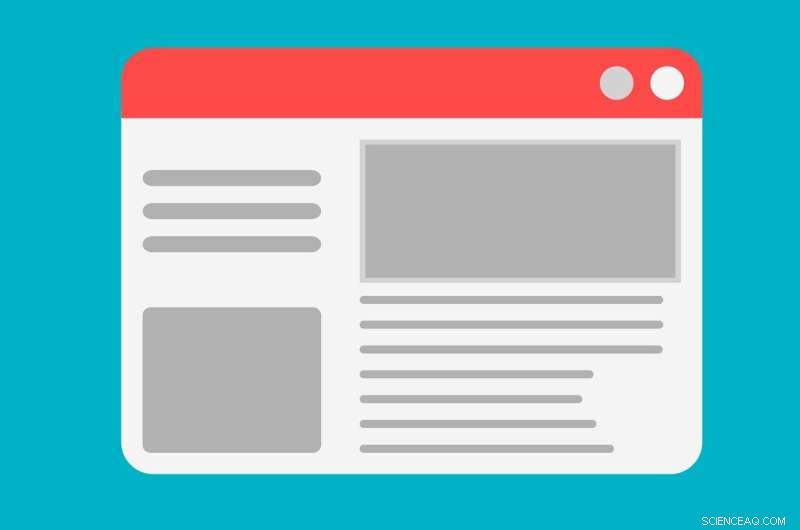
Credito:Pixabay/CC0 di dominio pubblico
Che tu sia su uno smartphone o un computer, uno degli strumenti più utili è la possibilità di fare uno screenshot.
Forse hai individuato qualcosa su un sito Web e volevi catturare l'attimo, oppure hai effettuato un ordine online e desideri una prova in più nel caso qualcosa andasse storto. In ogni caso, è sempre utile sapere come catturare qualcosa sullo schermo.
Gli utenti hanno la possibilità di acquisire uno screenshot, che è come scattare un'istantanea del tuo schermo, o registrare lo schermo, simile a catturare un video clip di attività che si verificano sul tuo dispositivo.
Ecco come fare entrambe le cose sul dispositivo che preferisci.
Come eseguire uno screenshot su iPhone
I passaggi dipendono dal modello di iPhone che possiedi. Se hai un iPhone con Face ID come l'iPhone 13, premi contemporaneamente il pulsante laterale e il pulsante di aumento del volume.
Se il tuo iPhone ha Touch ID e un pulsante laterale, premi contemporaneamente i pulsanti home e laterali. Per i modelli precedenti, premi contemporaneamente i pulsanti home e in alto.
Lo screenshot apparirà nell'angolo in basso a sinistra del tuo dispositivo, permettendoti di modificare prima di salvare le tue foto.
Se hai iPhone 8 o versioni successive con iOS 14, puoi anche configurare Back Tap per accedere agli screenshot toccando il retro del tuo dispositivo. Vai a Impostazioni, Accessibilità, Tocco, quindi seleziona Indietro Tocca.
I possessori di iPhone possono anche acquisire una registrazione video di ciò che è sul loro schermo. Apri Centro di controllo e premi il pulsante di registrazione grigio per iniziare. Anche i comandi vocali funzionano. Dì "Siri, fai uno screenshot" e scatterà automaticamente una ripresa del tuo schermo.
Come eseguire uno screenshot sul telefono Samsung Galaxy
Come l'iPhone, le linee Galaxy di Samsung offrono diversi modi per fare screenshot o registrare lo schermo. Premendo contemporaneamente i pulsanti di riduzione del volume e di accensione, viene acquisita una schermata. Per sapere che ha funzionato, lo schermo lampeggerà brevemente.
Su alcuni modelli, puoi far scorrere il bordo della mano sullo schermo per acquisire lo schermo. È disponibile il supporto per l'acquisizione di schermate con i comandi vocali.
Il Galaxy offre anche un'opzione di acquisizione a scorrimento, in cui gli utenti possono acquisire più scatti di una pagina Web per combinarli in un unico grande screenshot. Dopo aver acquisito uno screenshot normale, vedrai un'icona per l'acquisizione di scorrimento per farlo.
Per registrare lo schermo per video, puoi andare alle impostazioni rapide, quindi scegliere lo screen recorder.
Come eseguire uno screenshot su iPad
L'acquisizione di immagini sul tuo iPad dipende dal fatto che abbia un pulsante Home. In tal caso, toccalo e il pulsante in alto contemporaneamente. Se il tuo iPad non ha un pulsante Home, tocca contemporaneamente il pulsante in alto e uno dei pulsanti del volume.
Una miniatura apparirà nell'angolo per mostrare il tuo screenshot. Puoi fare clic su di esso per salvare o eliminare.
La registrazione dello schermo su iPad è la stessa di iPhone:apri Centro di Controllo e fai clic sul pulsante di registrazione grigio per iniziare.
Come eseguire uno screenshot su PC
Se utilizzi Windows 7 o versioni successive, i PC ottengono uno strumento di cattura utilizzato per acquisire tutto o una parte dello schermo. I passaggi possono variare a seconda della versione di Windows in esecuzione. Nella maggior parte dei casi, premi Start o Cerca, quindi cerca lo Strumento di cattura.
Da qui, avrai quattro scelte, tra cui uno snip a schermo intero e un'opzione in formato libero per catturare qualsiasi parte dello schermo in qualsiasi forma. Una volta catturato, puoi scegliere di salvarlo, scartarlo o altre opzioni.
Su Windows 10, puoi utilizzare Xbox Game Bar per registrare lo schermo.
Come eseguire uno screenshot su Mac
Per ottenere una ripresa completa dello schermo, premi contemporaneamente Comando-Maiuscole-3 sulla tastiera. Se vuoi scattare una parte dello schermo, premi Comando-Maiuscole-4. Vedrai un mirino che ti consente di ingrandire o rimpicciolire l'area di cui desideri eseguire lo screenshot.
Se desideri registrare lo schermo, apri QuickTime Player per iniziare.